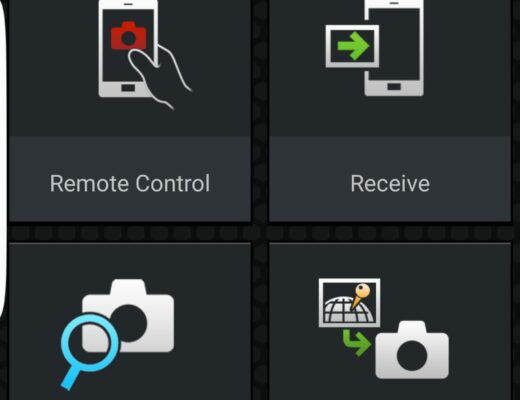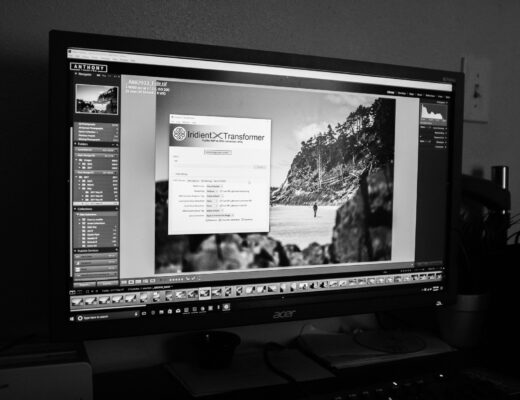While FujiLove’s engagement with Alien Skin’s Exposure X3 is recent, I’ve been using and writing about Exposure since version 3 (no X!). While I’d been vaguely aware of it when I went to a fashion photography workshop many years ago with Polish fashion photographer Agata Stoinska, she really got me interested in the product.
Exposure has moved on leaps and bounds since those early days and is usable as both a file manager as well as a raw photo processor and image finisher. With a new update on the horizon, it’s getting even better, with new features that specifically suit how I run my workflow. I’ll be using a Beta version of the Exposure X3 Complete Workflow Update with these features in this walkthrough.
Photo management
Exposure’s Folder panel is the main panel for locating your photos. There’s no import, so no waiting. Just use the panel to browse to your shoot location on the drive. If a drive doesn’t show, click the + icon in the folders panel to add it.

You can also copy photos from your card using Exposure X3. You can rename files and add metadata during this copy phase. Files copied this way are then easily accessed from the Folders panel. There’s no catalog ingest to wait on.

In the Metadata Panel at the bottom of the Right Panel, you can view camera EXIF data, and add vital data like copyright information, keywords as well as ratings, flags and labels. This information gets stored in sidecar files as you edit, so travel with the folder. The advantage of this is any copy of Exposure X3 on any computer can see this data and your edits without needing access to a catalog. Just leave the Alien Skin folder in the folder with the photos.

To begin, select all your photos (Command + A on Mac/Control + A on PC). In Copyright, enter your details. In Keywords, add generic tags to suit the whole shoot. Later you can add keywords to individual photos as you go.
Culling
For me the fastest way to cull is using comparison and multiple filtered passes. I find more images better than fewer, and after years of doing it, I find that viewing six photos at a time in the Layout mode is the perfect balance for culling photos.

Double click on a photo to jump to Single view.

From the Layout dropdown, choose Six Up.

Scan the photos and mark any one you like with 1 star by clicking on the photo name bar and pressing the 1 key. Choose as many as you like, or none. With Link Views on, you can zoom in to check sharpness and expression on the six photos at once. Super easy!
Move to the next six images and make your 1 star selects. Repeat this process for your whole shoot.
From the Filter bar on the bottom, click the first star to filter by 1 star photos. All photos you haven’t picked will now be hidden.
Repeat the whole process using 2 stars and 3 or more stars as required to get the numbers down and increase the star filter level. Each time you’re comparing photos you’ve liked, so you’re bringing the cream to the top. After three passes and filtering 3 stars, I have five selects.
The final step here is to create a Collection to find these quickly again. At the bottom of Folders is Collections.

Click on the panel icon and choose ‘New Collection’. Name your collection and tick ‘Add selected images to Collection’.

Let’s process one of these photos.
Processing
The first step in the process is to make global corrections. In Basic, you can warm up the image slightly using Temp. It’s clear from the histogram that the image needs an exposure bump, 0.62 suffices. To compensate for brighter skins, you could pull Highlights back to -54. The final step here is to reduce saturation to -5.

As this is a portrait, you’ll probably want to remove blemishes and even out skin. Fortunately it’s pretty easy here. Under the Layers panel is a Band-Aid icon (or a plaster to us in Europe). Click this and then either click or draw on spots to remove them.
Over on the left, at the bottom of Presets is Portrait Touch Up. Choose the Touch Up preset. This creates layers for Soften Skin, Iris Enhance and Whiten Teeth, all masked off. Simply use the brush to paint the effect back in.
To do more creative stuff, click Add Layer. One new tool in the Exposure X3 Complete Workflow Update is HSL as part of the Color panel. The HSL works the same as Lightroom, except that you have Shadows, Midtones and Highlights control in Saturation, as well as the eight sliders for colour centres. The Eyedropper can be used to hover over an area, then click and drag up or down to change the colour under the eyedropper. Here I’ve picked an area of skin that’s a bit red and used the Hue eyedropper to bring it towards orange.
It’s too much for the rest of the photo, so adding a mask and then brushing the effect in where you need it is perfect. You can’t do that in Lightroom. Click on the little menu icon in the Layer and choose Mask>Invert Mask.

Now paint in where you want the red removal to happen.
Presets
Of course you can do far more edits than this, but I’m just giving a general feel for the program. When you’ve done with corrective edits, it’s time for something a little more creative. Click Add Layer so the preset can be applied.
To get a better view of the Presets, grab the hand in the middle of the right edge of the panel and drag it towards the center.
Clicking the left icon (a 3X3 grid in the last screenshot) lets you toggle different views: List, single thumbnail, two thumbnails columns or three thumbnail columns. I’ve used three to see more, and extending the panel has enlarged the thumbnail sizes.
There are over 500 Presets to choose from, so it a good thing that they’re broken down into categories.

If you’re looking for grungy, go for the Lo-Fi or Lo-Fi Cross Processed sets. For this I’m going for vintage films. One cool thing about Exposure X3 is that when you hover over a Preset, the main image updates to preview how the preset looks on your photo. There’s no guessing how it’ll be compared to viewing on a small thumbnail.
There’s also an option to preview a range of looks using Audition Presets. Click the spotlight (audition) icon and choose a view (Quad or Six Up) in which to drag presets. Drag presets on the empty black tiles to fill them.
Click Apply under the preset to choose your preferred one in this view.
I’m really liking Kodachrome 35mm Faded (creamy, dark), so I click to apply it.
Even though we’ve gone for the darker look over the brighter, you may still want to tweak it. Open the Tone Curve. Drag the leftmost point up a little to raise the blacks for a more Matte feel. Raising the second point will lift the shadows as well.

Finally, you can swap the Dust texture for a Paper one in Overlays. I’ve gone for Paper 3.

Export
All of the settings are saved inside that Alien Skin folder, but of course you probably want to render out a copy to share. To generate a new photo with all the settings, go to File>Export. The Export dialog is an article in itself, but by way of example, for a high resolution JPEG, select JPEG, set quality to at least 80, set Color Space to sRGB. Leave Image Size off, and leave Metadata on. Select a destination folder and click Export.
If you want to share to social media, Exposure X3 has a Quick Export dialog and menu. The Dialog allows you to export to multiple locations and in multiple sizes at once. The settings for each one can be set in Preferences’ Export tab.
Other Photos
As you can see Alien Skin’s Exposure X3 is a robust non-subscription solution for photographers. It’s not just good for portraits though. It’s equally at home with any and all types of photograph. Here’s a few more that have been processed in Exposure X3.
If you haven’t used Exposure before, you can download a free 30-day trial.
Disclaimer: This article has been sponsored by Alien Skin Software, makers of Exposure X3, non-destructive RAW photo editor and organizer. Alien Skin Software is a FujiLove Partner and we would like to thank them very much for their support.